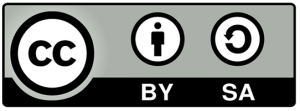Die iPad-Grundlagen
Hier lernst du die grundlegende Funktionen des iPads unter iPadOS 16 (Herbst 2024) kennen.
- Gedacht für Anfänger:innen, aber auch Fortgeschrittene nehmen sicherlich die ein oder andere Funktion mit.
- Jede Selbstlernstation enthält eine Beschreibung der Lernziele, einen kurzen iPad Snack (Lernvideo) und einen optionalen Arbeitsauftrag zur praktischen Vertiefung
Apps installieren und löschen[Bearbeiten | Quelltext bearbeiten]
Um überhaupt mit dem iPad arbeiten zu können, benötigt man neben den vorinstallierten auch weitere Apps.
Hier lernst du, wie ...
- man Apps findet,
- wo man Informationen über die App findet,
- wie man sie installiert
- und wieder vom Gerät löscht.
Installation mit der Lehrer-App[Bearbeiten | Quelltext bearbeiten]
In Bremerhaven, haben wir eine spezielle App, die "Lehrer" heißt. Dort kannst du unter "Meine Ressourcen" alle Apps herunterladen, die das Land oder die Schule gekauft haben. Die Schüler:innen haben auch Zugriff auf diese Liste über die App "Schüler". Vielmehr dürften Schüler:innen nur der Zugriff auf diese Apps gestattet sein. So hast du einen Überblick darüber, mit welchen Apps du arbeiten kannst. Unter "Abrufen" können die Apps installiert werden.
Über diese App können auch Schüler:innengeräte gesteuert werden, indem du Unterrichtsvorlagen erstellst. Aber dazu in dem späteren Kapitel "Zugriff auf Schüler-iPads" [LINK] mehr.
Installation über den App-Store[Bearbeiten | Quelltext bearbeiten]
Natürlich kannst du auf einem Lehrergerät auch den App-Store von Apple nutzen, wenn du eine Apple-ID hast. Dort können auch natürlich auch Apps für den Unterricht gekauft werden. Im SALM-Wiki werden auch einzelne Apps und ihre Möglichkeiten von mir vorgestellt. [LINK]
Lernvideo[Bearbeiten | Quelltext bearbeiten]
Selbst ausprobieren[Bearbeiten | Quelltext bearbeiten]
- Melde dich mit deiner Apple-ID im App-Store an.
- Suche und installiere eine kostenlose App deiner Wahl.
- Lösche diese App anschließend wieder.
Apps suchen[Bearbeiten | Quelltext bearbeiten]
Wenn man sehr viele Apps auf dem iPad hat, verliert man schnell mal den Überblick.
Hier lernst du ...
- wie man mittels Suchfunktion nach Apps sucht.
- wie man über die App-Galerie nach einer App sucht.
- wie man eine App mit Siri sucht/ öffnet.
Lernvideo[Bearbeiten | Quelltext bearbeiten]
Selbst ausprobieren[Bearbeiten | Quelltext bearbeiten]
- Suche nach unterschiedlichen Apps auf dem iPad (z.B. Notizen, Pages, Einstellungen ...)
- Verwende hierzu die Suchfunktion des Homebildschirms (Wischgeste nach unten).
- Verwende die Suchfunktion der App-Galerie (letzte Seite des Homebildschirms).
- Verwende Siri, um einen App zu suchen.
Apps wechseln & schließen[Bearbeiten | Quelltext bearbeiten]
Beim iPad laufen geöffnete Apps im Hintergrund weiter.
Hier lernst du, wie ...
- man in die App-Übersicht kommt.
- wie man mittels App-Übersicht schnell zwischen geöffneten Apps wechselt.
- wie man mittels Multitouch-Geste schnell zwischen geöffneten Apps wechselt.
Lernvideo[Bearbeiten | Quelltext bearbeiten]
Selbst ausprobieren[Bearbeiten | Quelltext bearbeiten]
- Öffne die App-Übersicht sowohl über die Wischgeste, als auch über die Hometaste.
- Wechsle zwischen bereits geöffneten Apps hin und her. Sollten noch keine geöffnet sein, öffnet vorher selbst ein paar.
- Schließe die geöffneten Apps einzeln oder mehrere auf einmal.
- Wechsle mithilfe der Multitouch Geste (4 oder 5 Finger) zwischen den Apps.
Homebildschirm organisieren[Bearbeiten | Quelltext bearbeiten]
Man kann den Homebildschirm auf verschiedene Arten an die eigenen Bedürfnisse anpassen.
Hier lernst du, wie ...
- man Apps verschiebt.
- man Apps über den Homebildschirm hinaus verschiebt.
- man Apps in Ordnern organisiert.
- man Widgets hinzufügt.
- man die Dockingleiste verwendet und anpasst.
Lernvideo[Bearbeiten | Quelltext bearbeiten]
Selbst ausprobieren[Bearbeiten | Quelltext bearbeiten]
- Verschiebe Apps auf dem Homebildschirm.
- Verschiebe Apps auf die nächste Seite des Homebildschirms.
- Organisiere Apps thematisch passend in einem Ordner und benennen diesen passend.
- Lösche den erstellen Ordner wieder, indem du alle Apps herausziehst.
- Lösche eine App.
- Füge verschiedene Widgets in verschiedenen Größen hinzu und platziere sie an der gewünschten Stelle auf dem Homebildschirm.
- Ändere die Größe der App Symbole (Einstellungen > Homebildschirm und Dock)
Kontrollzentrum[Bearbeiten | Quelltext bearbeiten]
Im Kontrollzentrum kann man schnell wichtige Systemfunktionen einstellen, ohne sich durch verschiedene Menüs in den Einstellungen klicken zu müssen.
Hier lernst du, ....
- wie man das Kontrollzentrum aufruft.
- die wichtigsten Einstellungsmöglichkeiten kennen.
- wie man Elemente des Kontrollzentrums hinzufügt oder entfernt.
Lernvideo[Bearbeiten | Quelltext bearbeiten]
Selbst ausprobieren[Bearbeiten | Quelltext bearbeiten]
- Öffne das Kontrollzentrum und verschaffe dir einen Überblick über die verschiedenen Einstellungsmöglichkeiten (Tipp: lange auf ein Symbol klicken öffnete häufig weitere Einstellungsmöglichkeiten).
- Passe die Steuerelemente des Kontrollzentrums in den Einstellungen an. Füge z.B. die Funktion "Bildschirmaufnahme" hinzu.
- Für weitere beliebige Elemente hinzu oder entferne diese.
- Probiere die verschiedenen Steuerelemente aus (z.B. die Bildschirmaufnahme oder den QR Scanner)
Multitouch Gesten[Bearbeiten | Quelltext bearbeiten]
Einige Funktionen das iPads lassen sich schneller mit sogenannten Multitouch Gesten bedienen.
Hier lernst du, ...
- welche Gesten es gibt.
- welche Funktionen die Gesten haben.
Lernvideo[Bearbeiten | Quelltext bearbeiten]
Selbst ausprobieren[Bearbeiten | Quelltext bearbeiten]
- Öffne und schließe eine beliebige App (5 Finger Geste).
- Wechsle zwischen bereits geöffneten Apps (4 oder 5 Finger Geste, links oder rechts wischen).
- Öffne die App Übersicht (mit einem Finger von unten bis in die Mitte des Homebildschirms wischen).
- Erstelle eine Notiz (App: Notizen) und markiere den Texte. Kopiere und füge ein mittels 3 Finger Geste.
Kamera App[Bearbeiten | Quelltext bearbeiten]
Hier lernst du, ...
- welche Funktionen und Modi die Kamera App hat.
- praktische Anwendungstipps und versteckte Funktionen in den Modi "Foto" und "Video" kennen.
Lernvideo[Bearbeiten | Quelltext bearbeiten]
Selbst ausprobieren[Bearbeiten | Quelltext bearbeiten]
- Öffne die Kamera-App und nimm ein oder mehrere Bilder auf.
- Nimm ein weiteres Bild auf und fokussiere bestimmte Stellen des Fotos manuell (auf die entsprechende Stelle tippen).
- Klicke auf das Vorschaubild und bearbeite eines dieser Bilder in der Fotos App.
- Nimm eine Foto-Serie auf (lang auf dem Auslöser bleiben) und wähle eines der geschlossenen Bilder aus (Vorschaubild > auswählen).
- Nimm ein Live-Foto auf (bewegtes Bild).
- Nimm ein Selfie auf.
- Nimm ein Foto mit dem Selbstauslöser auf.
- Nimm ein Foto mit Blitz auf.
- Nimm ein Foto im Porträt-Modus auf (sofern dieser vorhanden ist).
- Nimm ein Foto im Format Quadrat auf.
- Nimm eine Panorama Foto auf (Modus: pano).
- Drehe ein Video in Slow-Motion (Modus: slo-mo)
- Drehe ein Video im 4:3 Format und eines im 16:9 Format (Doppeltipp auf Display)
- Fixiere den Auto-Fokus (lange auf eine Stelle tippen, bis AE-Sperre erscheint) und löse diesen anschließend wieder.
- Drehe ein weiteres Video und verändere hierfür die Helligkeitseinstellungen (Sonnen-Regler neben dem Fokus-Quadrat hoch- und runterbewegen).
- Zusatz: bearbeite das erstellte Video direkt
QR Codes scannen und erstellen[Bearbeiten | Quelltext bearbeiten]
Beim iPad benötigt man keine separate App zum Scannen von QR Codes. Das Erstellen von QR-Codes kann wiederum sinnvoll sein für digital Elemente auf einem Arbeitsblatt oder der Link für eine kollaborative App. [LINK]
Hier lernst du, wie ...
- man einen QR Code mit der Kamera App scannt.
- man einen QR Code mit dem QR Reader im Kontrollzentrum scannt.
- man einen QR Code erstellt
QR Code scannen[Bearbeiten | Quelltext bearbeiten]
QR Code erstellen[Bearbeiten | Quelltext bearbeiten]
Links zu Internetseiten für QR Codes[Bearbeiten | Quelltext bearbeiten]
- goqr.me (einfach, schnell und sicher)
- QR-Code- Monkey (schönere QR Codes, komplizierter, mit Werbung)
Selbst ausprobieren[Bearbeiten | Quelltext bearbeiten]
Um QR Codes zu scannen, die auf einen Link weiterleiten, musst du mit dem Internet verbunden sein.
- Öffne die Kamera App und scanne den QR Code oben (du musst mit dem Internet verbunden sein).
- Klicke auf die gelbe Linkleiste direkt am QR Code, um auf die Internetseite zu gelangen.
- Scanne den QR Code erneut und probiere die verschiedenen Möglichkeiten aus (gelber Menüpunkt oben rechts in der Kamera App): z.B. Link kopieren, teilen ...
- Such dir für ein Arbeitsblatt ein passendes YouTube-Video aus und erstelle daraus einen QR Code. Füge den QR auf dem Arbeitsblatt ein.
- Such dir für ein anderes Arbeitsblatt eine digitale Übung (z.B. bei learningapps.org, deutsch-lernen-zum... usw.), erstelle dir aus dem Link einen QR Code und füge die Übung auf deinem Arbeitsblatt ein.
Copy & Paste (Kopieren & Einfügen)[Bearbeiten | Quelltext bearbeiten]
Im Alltag eine sehr wichtig und häufig verwendete Funktion: Copy & Paste, also kopieren & einfügen.
Hier lernst du, wie ...
- man auf dem iPad Texte in unterschiedlichen Apps markieren, kopieren und an anderer Stelle wieder einfügen kann.
Lernvideo[Bearbeiten | Quelltext bearbeiten]
Selbst ausprobieren[Bearbeiten | Quelltext bearbeiten]
- Öffne eine Website deiner Wahl und kopiere dort eine Textpassage, die du dann in der Notizen App einfügst.
- Kopiere einen Text in der Notizen App sowohl über das Kontextmenü, als auch über die Multitouch Geste (3 Finger) und füge den Text in derselben Notiz weiter unten wieder ein.
Zugriff auf Schüler-iPads[Bearbeiten | Quelltext bearbeiten]
In Bremerhaven kannst du auf die iPads deiner Schüler:innen zugreifen, wenn gewisse Voraussetzungen gegeben sind.
Hier lernst du, wie ...
- Arbeitsgruppen einrichtet.
- man die Classroom-App zu bedient.
- man die Lehrer-App für den Unterricht nutzen kann.
Voraussetzungen[Bearbeiten | Quelltext bearbeiten]
Die Schüler:innen müssen sich in dem WLAN "Schule" befinden. Die Zugangsdaten dazu sind die Itslearning-Daten. Falls die Zugangsdaten vergessen wurden, kann jeder Lehrer das Passwort für diejenigen ändern. Du erfährst hier Näheres dazu. [LINK]
Der Lehrer muss teil der Arbeitsgruppe sein. Klassenlehrer:innen sind immer teil seiner eigenen Klasse. Damit auch Fachlehrer:innen Zugriff darauf haben, sollten sie von Klassenlehrer:innen der Klasse hinzugefügt werden, damit es nicht zu viele Arbeitsgruppen werden. Bei Kursen ergibt es aber durchaus Sinn, eine eigene Arbeitsgruppe zu erstellen. Wie das funktioniert, ist hier näher erklärt.
Der Vorteil an Arbeitsgruppen ist es auch, dass z.B. Sofatutor für den Unterricht genutzt werden kann, indem den Schüler:innen ein Arbeitsplan aus Video und Übungen erstellt wird.
Die Classroom-App[Bearbeiten | Quelltext bearbeiten]
Falls alles funktioniert und du in der Klasse als Arbeitsgruppe vorhanden bist, kannst du mit der Classroom-App auf die Klasse zugreifen.
Lernvideo[Bearbeiten | Quelltext bearbeiten]
Die Lehrer-App[Bearbeiten | Quelltext bearbeiten]
Die Lehrer-App wurde als Appstore hier bereits vorgestellt. Ähnlich wie mit Classroom ist es hiermit möglich, gewisse Settings für das Unterrichten einzurichten. Auch hier muss sich die Lehrkraft in der richtigen Arbeitsgruppe befinden. Mit der Lehrer-App kann man "Unterrichts-Vorlagen" erstellen, die dann nur noch aktiviert werden müssen. Z.B. kann den Zugriff auf eine App oder Internetseite beschränken. Damit hat man eine gewisse Kontrolle darüber, wie die iPads verwendet werden.
Diese Materialien des Kurses sind OER und stehen unter einer CC BY SA 4.0 Lizenz.
Autoren:
- Tilo Bödigheimer (boedigheimer@ideenwolke.net), Steffen Jakowski (jakowski@hardbergschule.de), Philipp Staubitz (staubitz@ideenwolke.net)
- für die SALM bearbeitet und erweitert von Nils Hitzfeld